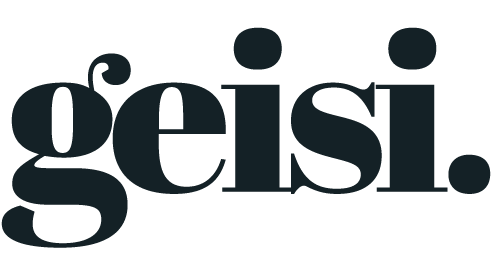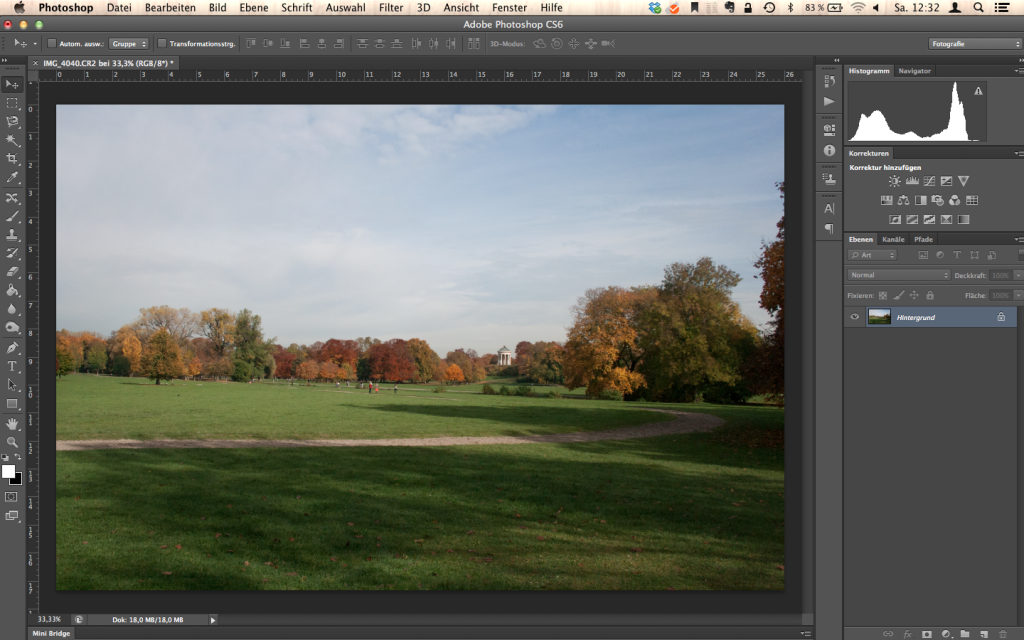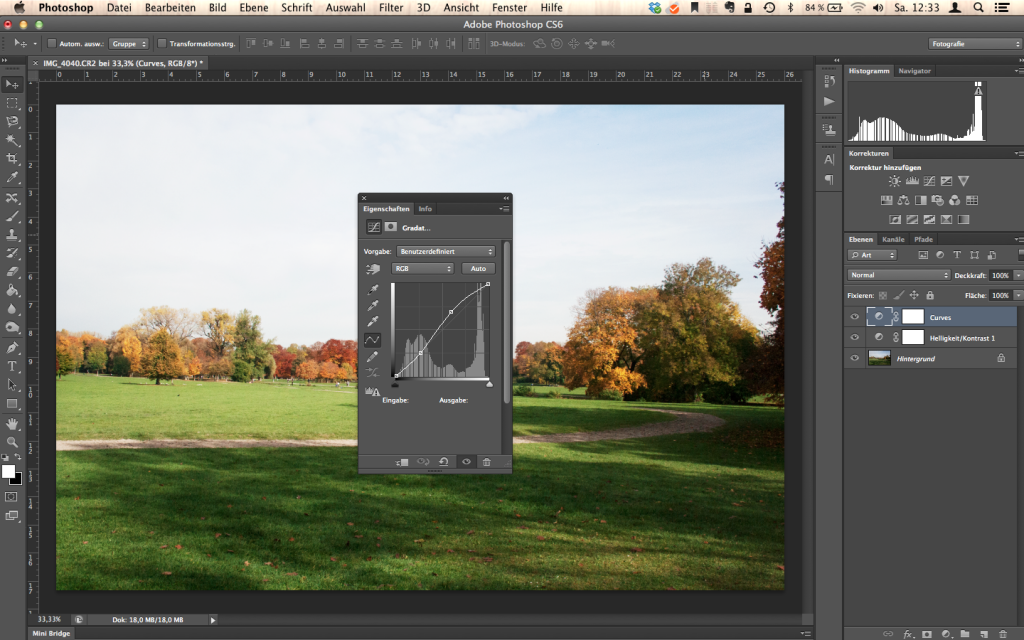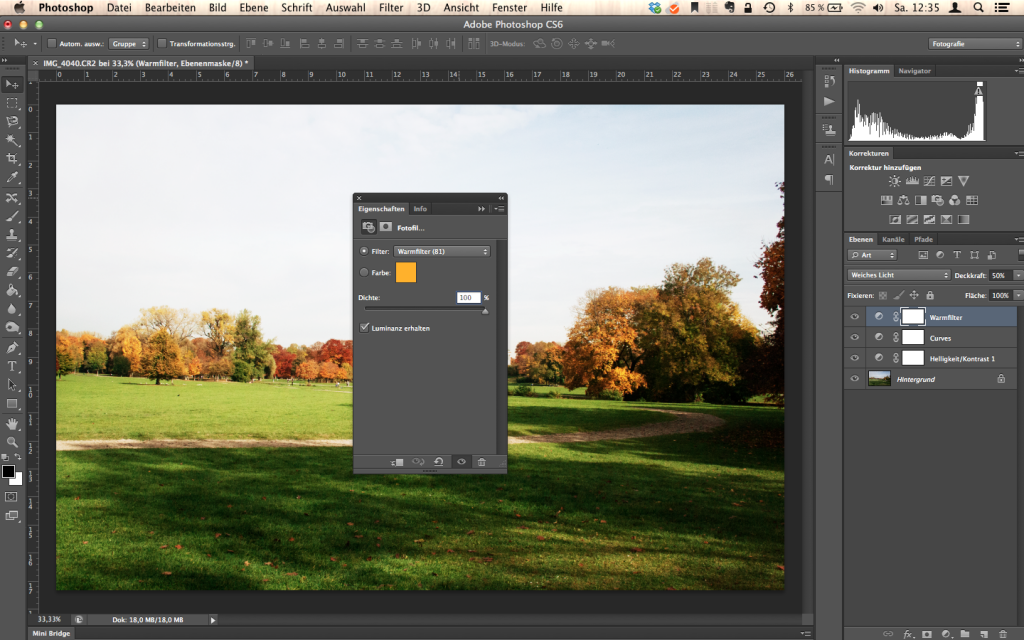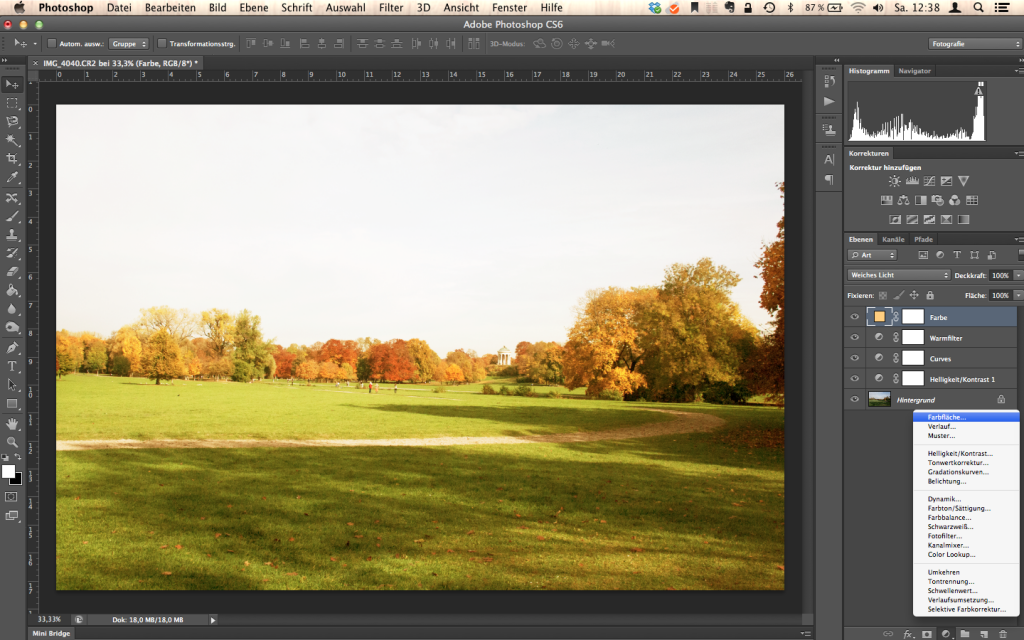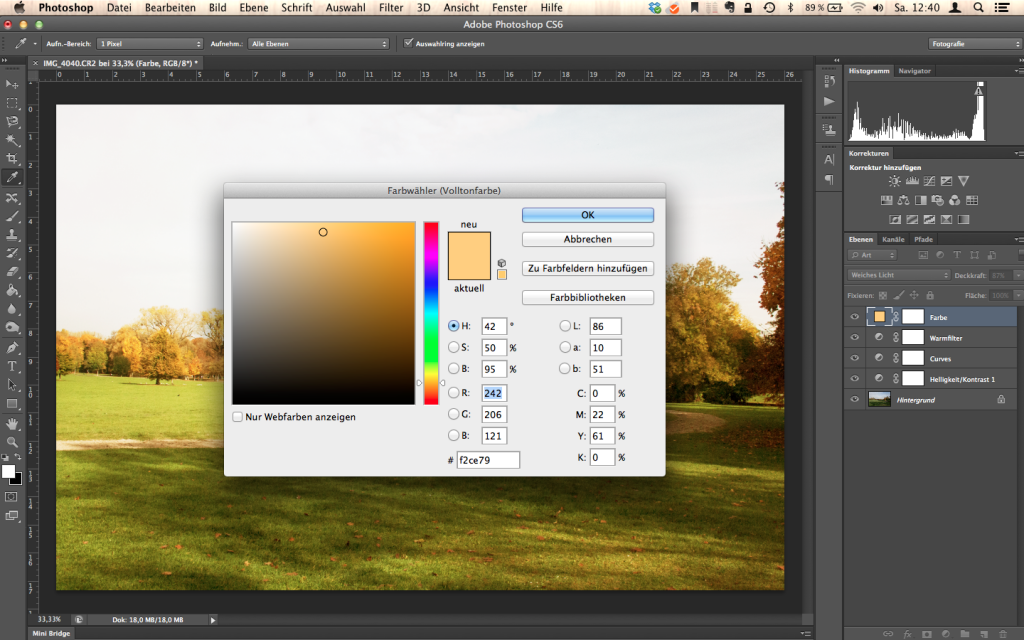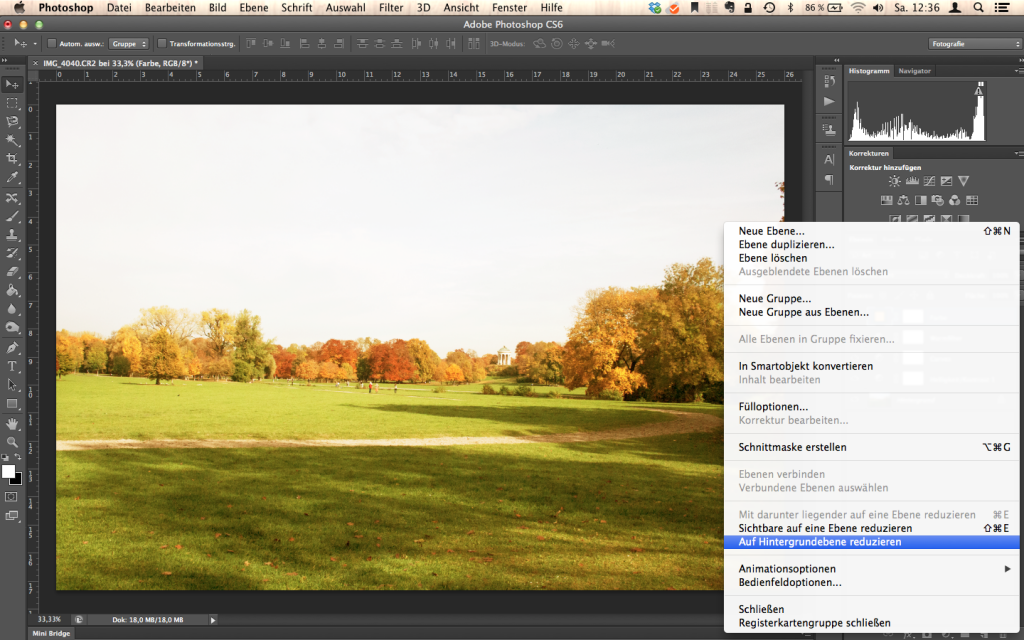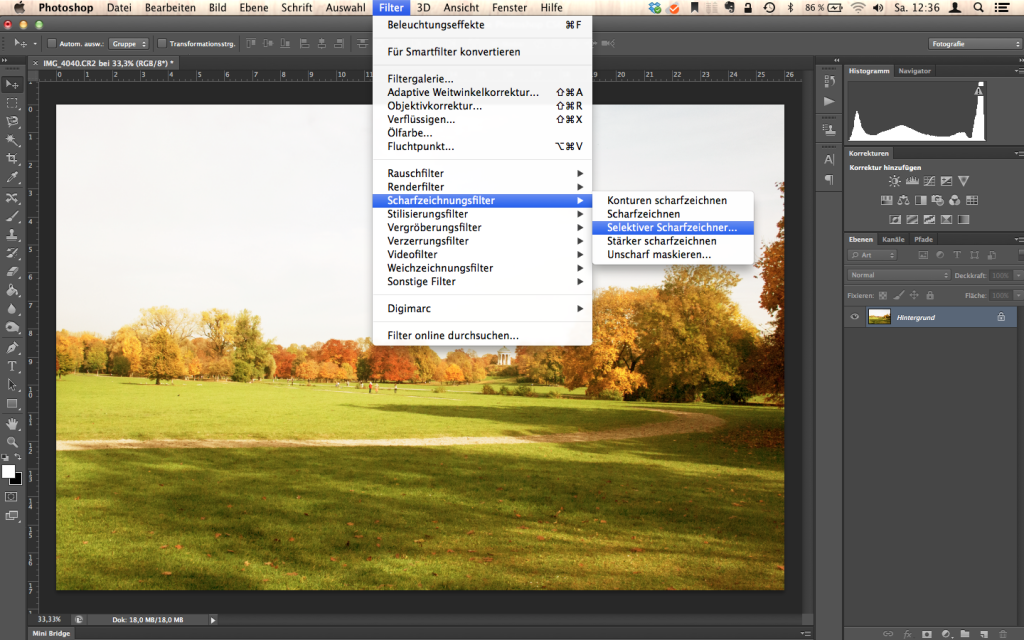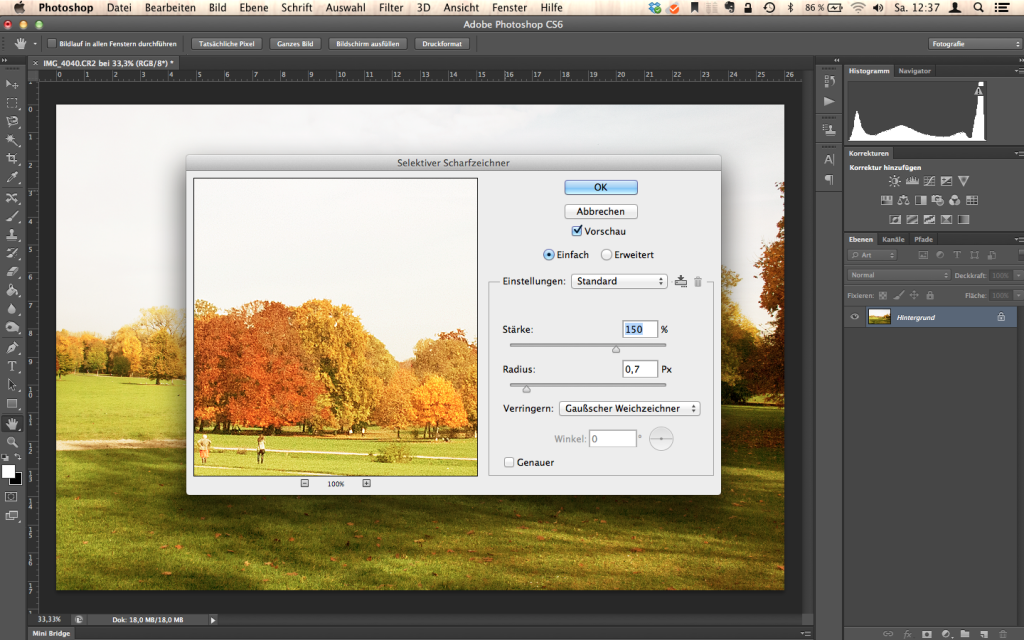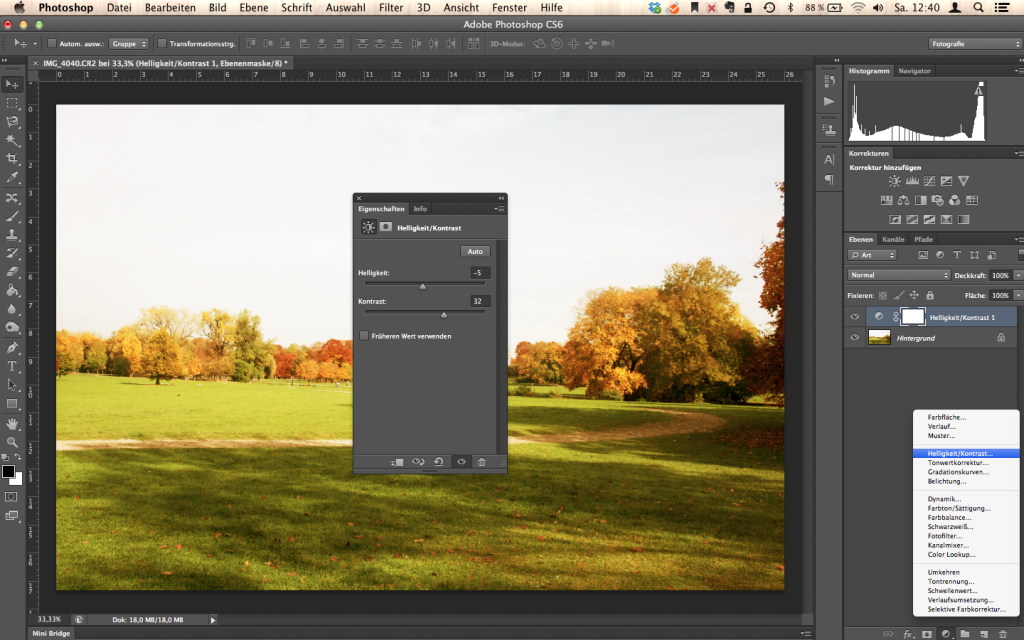Ein Landschaftsfoto nachbearbeiten
VERÖFFENTLICHT: 7. Februar 2014 -
Wer sich schon öfter gefragt hat, wie man seinen Bildern den letzten Schliff verleihen kann und ihnen einen ganz persönlichen Look geben kann, dem habe ich ein kurzes Photoshop Tutorial geschrieben, indem ich eines meiner Herbstbilder vorstelle. Das Ergebnis wird ein warmes, kontrastreiches Herbstfoto sein. Was ihr braucht:
- Ein Landschaftsfoto
- Adobe Photoshop
- 10 Minuten Zeit
Schritt 1:
Wir starten mit diesem Ausgangsbild. Fotografiert mit einer Canon EOS400D, einer Brennweite von 55mm, der Blene 6.3 und einer Belichtungszeit von 1/2.500. Diese EXIF-Daten sollen nur ein ungefährer Anhalt sein. Fotografiert hatte ich am Nachmittag und es gab schönes diffuses Licht, da die Sonne durch die Wolken verdeckt war.
SCHRITT 2:
Wir benötigen zuerst eine neue Einstellungsebene für Helligkeit/Kontrast. Diese Ebene erstellt ihr über das Icon unterhalb eurer Ebenenpalette. In meinem Fall habe ich die Helligkeit auf +40 erhöht. Dies ist von Bild zu Bild unterschiedlich. Das Bild sollte natürlich nicht überbelichten oder den Kontrast verlieren.
SCHRITT 3:
Gradiationskurven sind eines der mächtigstes Werkzeuge. (Helligkeit und Farben werden am besten hier verändert). Die Gradiationskurven werden ebenefalls über die Einstellungsebene erzeugt. Regelt nun ein wenig an den mittleren Reglern (Vorgabe: Benutzerdefiniert, RGB, Auto). Ich habe hier die dunklen Töne ein wenig dunkler gemacht, um das Grün des Grases ein wenig zu verstärken, nicht aber die Helligkeit des Himmels zu verstärken.
SCHRITT 4:
Nun benötigen wir einen Fotofilter. Neue Einstellungsebene -> Fotofilter. Da ich das Bild wärmer und goldener haben möchte, wählte ich hier den „Warmfilter (81)“ mit 100% Dichte. Je nach Foto kann man die Art des Filters natürlich variieren. Die Transparenz des Fotofilters habe ich dann auf 50% reduziert, da das Foto sonst zu matschig wird.
SCHRITT 5:
Zusätzlich zum Farbfilter hab ich noch eine Farbfläche gewählt, um dem Gesamtton des Bildes zu „erwärmen“. Hier auch in Richtung Goldton mit einer Deckkraft von 80-90%.
SCHRITT 6:
Jetzt alles auf die Hintergrundebene reduzieren.
SCHRITT 7:
Mit Filter -> Scharfzeichnungsfilter -> Selektiver Scharfzeichner möchte ich das Ganze schärfen.
Ein Stärke von 100-150% und ein Radius von 0.5-0.7 machen das Foto schön scharf, ohne es zu arg zu verrauschen.